3 jednoduché tipy na úpravy v Lightroomu
Úprava dělá polovinu fotky. Pokud upravujete v programu Adobe Lightroom, v tomto článku najdete 3 rychlé tipy, které vám práci usnadní. Přesvědčte se sami!

Možná to tak máte taky – když se učíte v novém programu, často si osvojíte nějaký svůj postup, do kterého se vám pak už nechce zasahovat, i když by vám menší změny usnadnily život. Obvykle se stačí naučit pár fíglů a klávesových zkratek... ale donutit se k tomu!
Pokud v Lightroomu teprve začínáte, nebo jste jej nikdy blíže neprozkoumali, tyhle 3 snadné triky by se vám mohly hodit.
1. Zastavte se u křivek
Ach ty křivky. Co se tak bavím s lidmi okolo, obvykle jsou pro ně křivky v Lightroomu takový blind spot. Buď je neřeší vůbec, nebo v nich nechají přednastavené hodnoty z presetů a dál se jimi nezabývají. Právě díky křivkám se ale často přiblížíte ke své vysněné fotce!
Existuje docela jednoduchý způsob, jak je začít používat. Tento způsob se hodí hlavně pro přidání kontrastu do fotek. Uvidíte, že jak tohle jednou objevíte, hned začnete experimentovat!
Abyste křivky mohli začít používat, přepněte se do módu, ve kterém můžete s křivkou reálně hýbat. Uděláte to pomocí tohoto tlačítka:
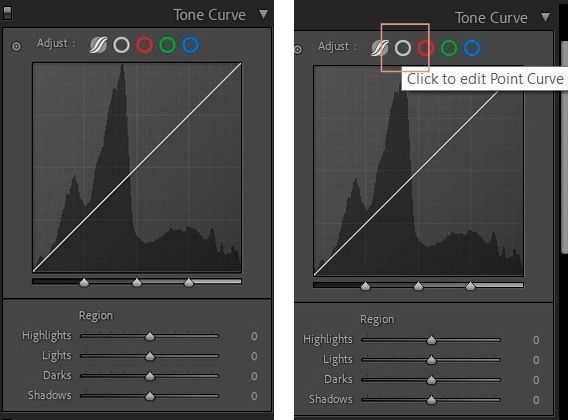
Bílá čára, kterou v panelu s křivkami vidíte, od sebe prakticky odděluje tmavá a světlá místa na fotce. Dole na spektru jsou nejtmavší stíny, nahoře nejsvětlejší místa, uprostřed dejme tomu střední tóny.
Když na přímku umístíte bod a táhnete nahoru, zesvětlujete dané místo na fotce, když táhnete dolů, naopak místo ztmavujete. Zkuste na přímce vytvořit tři body a pohnout s nimi mírně do tvaru "S". Fotce tak přidáte požadovaný kontrast.
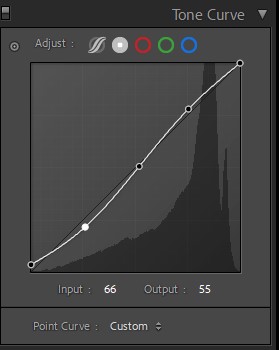
Všimněte si, že i minimální změna v křivkách dokáže fotku dramaticky změnit. Ukážeme si to na příkladu:

Na fotce vpravo jsem změnila opravdu jen křivky! Tak, jak vidíte na obrázku výše.
Pokud jste dodnes křivky obcházeli obloukem, tak věřím, že už to s nimi zkusíte. Experimentujte a podívejte se, co každý bod s fotkou udělá. Můžete tak najít ideální způsob úpravy křivek pro své fotky.
PS: Možná se vám už stalo, že jste si stáhli preset, který vám udělal nepořádek v barvách, ale nepovedlo se vám to opravit ani na panelu s barvami. Zkuste se podívat do barevných kanálů v křivkách, často se šotek schovává právě tam!
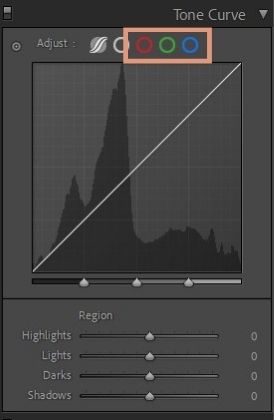
2. Naučte se používat vyvážení bílé
Je hned několik způsobů, jak v Lightroomu upravit vyvážení bílé. Já často nejdřív zkouším automatiku. Kliknu na klávesu "W" a objeví se kapátko. Tím pak kliknu na místo na fotce, které v reálu bylo bílé (třeba rám okna).
Klidně kapátku dejte šanci víckrát, dokud s výsledkem nebudete spokojeni. Pokud se nepovede, přejděte k manuálnímu nastavení, které při upravování fotky v Lightroomu najdete hned nahoře v pravém sloupci:
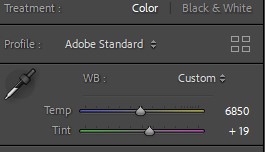
Může se vám stát, že se do fotky kvůli špatně nastavenému vyvážení bílé na foťáku dostane barva, která na fotce nemá co dělat. Často to bývá modrá, nebo žlutá – podle toho, jestli jste měli vyvážení bílé nastaveno spíše do tepla, nebo do studena.
Jestli na fotce není žádný jiný předmět, který byste touto úpravou odbarvili, stačí jít do panelu barev a požadovanou barvu stáhnout.
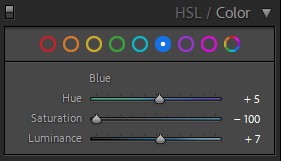
Výsledek po stažení modré barvy může pak vypadat třeba takto:

3. Vytvořte si vlastní presety
Nebaví vás zdlouhavě editovat každou fotku na Instagram zvlášť? Uložte si své nastavení do presetu! Je to jednoduché. Až budete s úpravou spokojeni, klikněte na ikonku s "+" v panelu presetů, který najdete vlevo, když se nacházíte v "Develop" módu (sekci, ve které upravujete fotku).
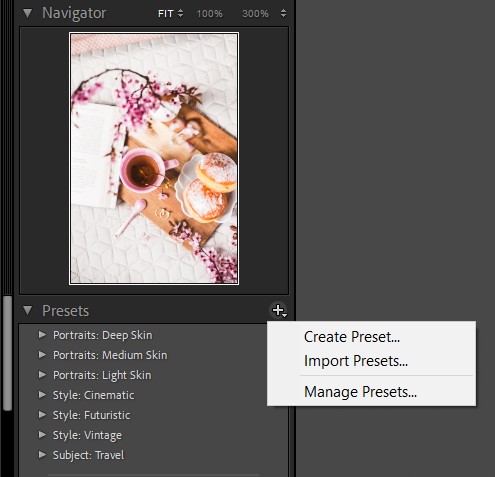
Klikněte na "Create preset". Preset si pojmenujte, případně můžete přidat/odebrat nějaká nastavení. Pokud máte presety nahrané ve složkách, přidejte tento nový do příslušné složky (třeba "Moje presety"). Sám se vám uloží a při další úpravě na něj jen klinete.
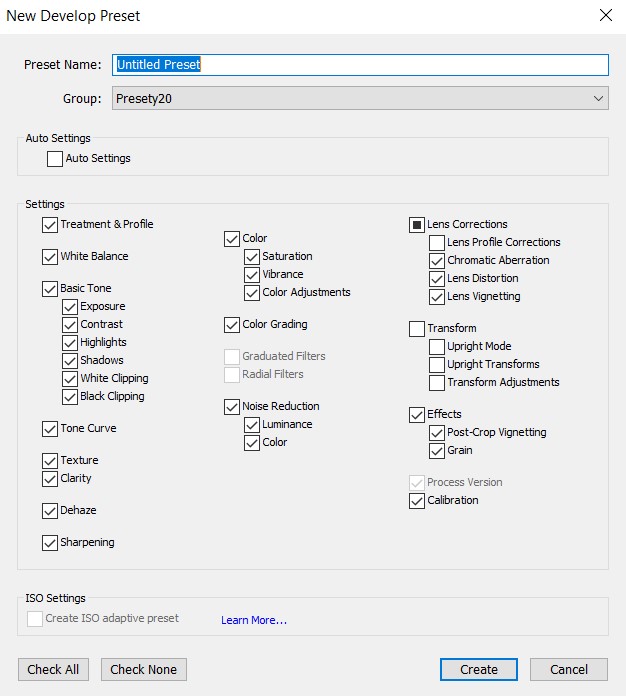
Presety se hodí hlavně pro ty z vás, kteří na instagramovém nebo jiném profilu udržují jednotný styl úpravy fotek. Stačí jen kliknout na preset, případně fotku trochu doladit a je to!
Používáte některý z těchto fíglů, nebo už je znáte všechny? Dejte mi vědět, jestli vám článek pomohl! Najdete mě třeba na Instagramu.

